Know IT Now! Using Outlook Rules to Automatically Sort Email
Attention: All Associates
Unfortunately, workplace emails rarely come with an unsubscribe link. To help keep your Outlook inbox clean, use Outlook's rules function to skip your inbox and automatically route incoming emails to the appropriate folder. Here's how:
1. Right-click the email you would like to create a rule for by hovering over "Rules," and selecting "Create Rule."
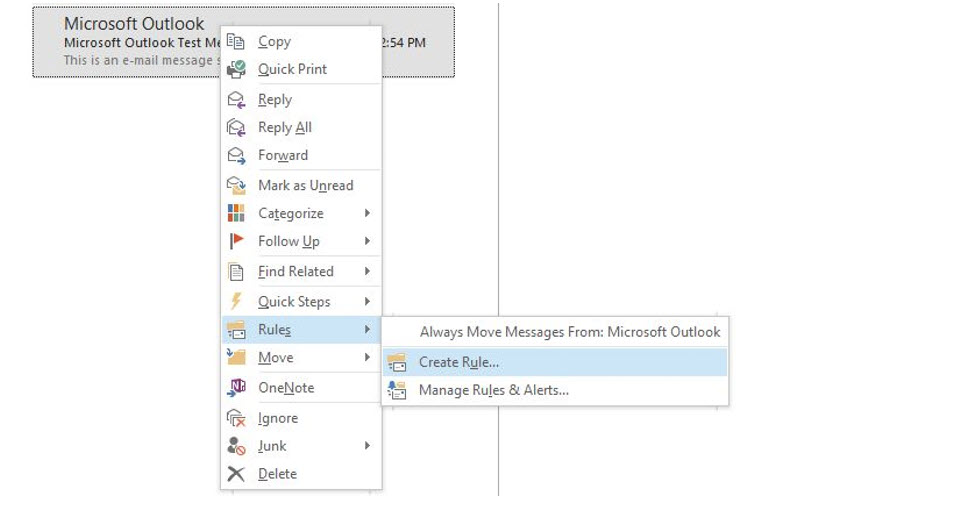
2. Now you will choose the criteria for the rule by selecting the box next to each choice that applies for your desired rule:
- "From [Sender]" will execute the rule anytime you receive an email from a specific email address or contact.
- "Subject contains" will execute the rule anytime a specific subject line is used.
- "Sent to" will apply the rule to emails sent to only you or a specific, defined group of people.
- Now select what happens when the rule runs. To sort emails out of your inbox and into the appropriate folder, check "Move the item to folder," and select the folder where you want the emails to be sent. You can choose the "Deleted Items" folder if you never want to see them, or you can create a separate archive folder if you need to review the emails in the future.
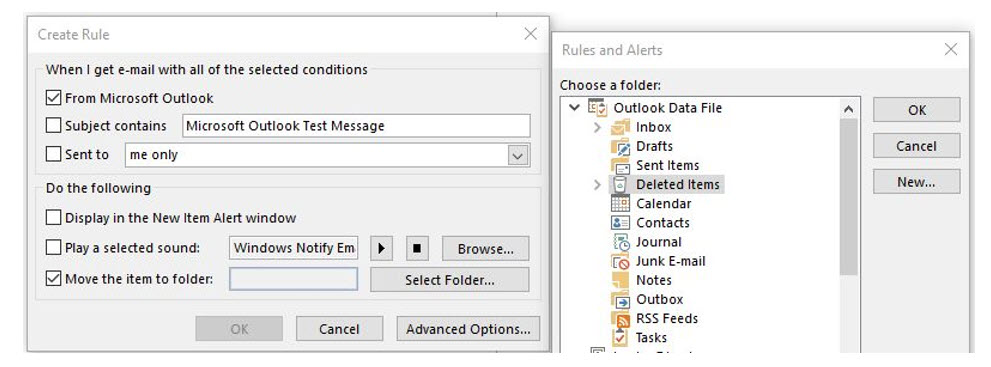
Click "OK" to apply.
Wednesday, April 3, 2019 - 09:54
Last updated:
November 04, 2020
